How to Provide Administrator Permission in Windows 10
In Windows operating system, administrative permissions are required to perform certain actions that would make changes to the system or data such as installing or uninstalling an app or program, renaming, moving or deleting a file or folder.
A user account in Windows can be either an administrator, or a guest or standard user account without admin rights. If you have access to an administrator account, you can grant admin rights to other user account. This short tutorial will show you 2 methods (via Settings and CMD) on how to give full administrator permission and rights to a user in Windows 10.
How to give admin rights to user in Windows 10 via Settings
The bottom line is you need to have access to an administrator account on the Windows PC in order to give admin rights to another user account. Only administrator account can grant admin rights to other users.
To give admin rights to a user in Windows 10, follow the steps below.
- On Windows 10 search bar, search for and open "Settings".
- In Settings window, click on Accounts.
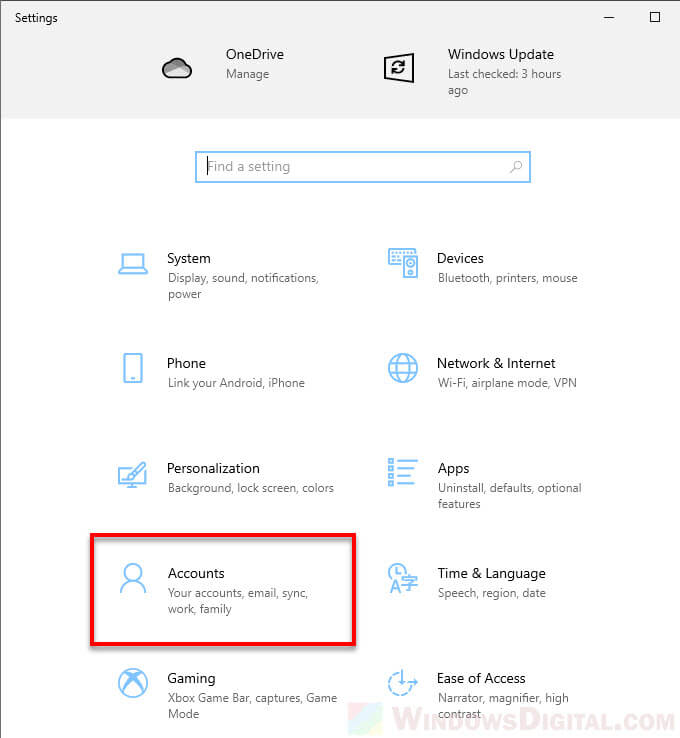
- On the left pane, click on Family & other users.
- Under "Other users", select the account you want to give admin rights to.
- Then, click on Change account type.
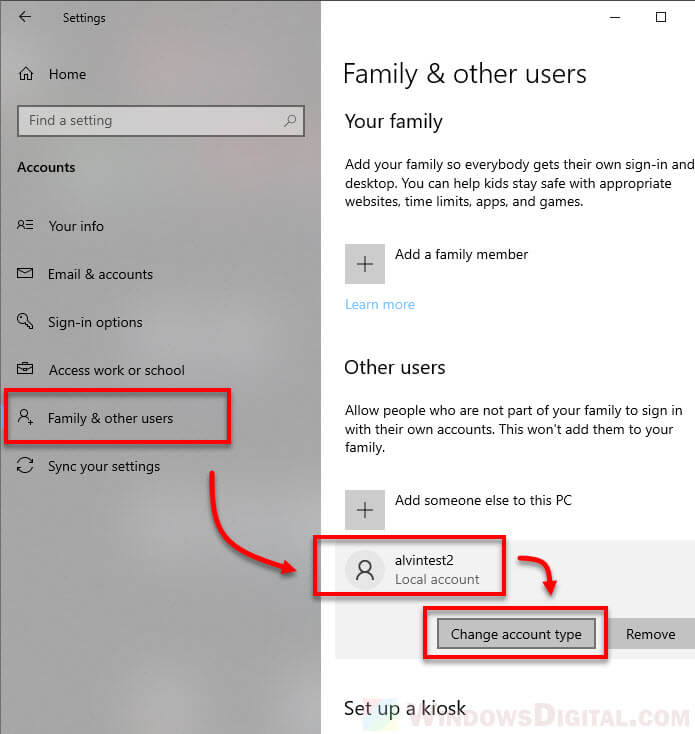
- In the pop up window, click on the Account type down-down menu, then select Administrator.
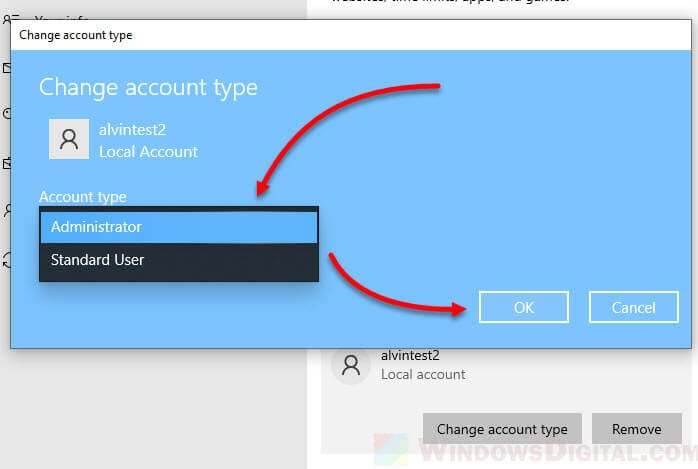
- Click OK to confirm the changes.
After changing the account type to administrator, you should then be able to see an "Administrator – Local account" label under the selected user account.
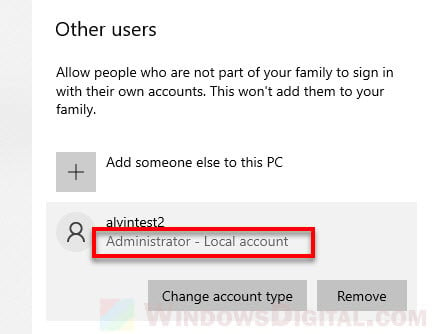
In addition, a Windows 10 system can have multiple administrator accounts. Thus, you can give admin rights to as many other user accounts as you like.
If you have not created the user account yet, you can directly create a new local admin account instead. Read: How to Create Local Admin Account Without Password on Windows 10.
How to give administrator permission in Windows 10 via CMD
If you prefer to give admin rights to a user via command prompt instead of GUI, here's how to do it.
Firstly, open an elevated command prompt: Search for "cmd" on the Windows 10 search bar. Right-click Command Prompt from the search result, and then select "Run as administrator".
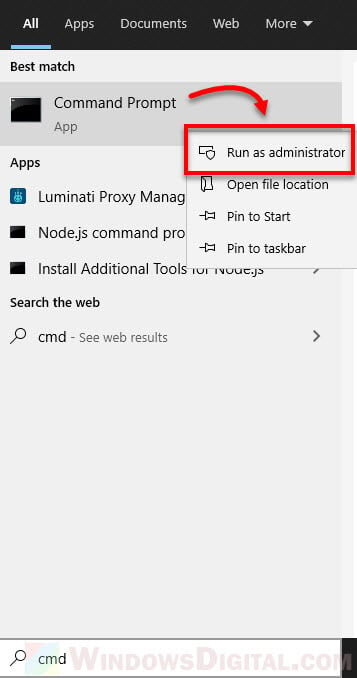
In the command prompt window, enter the following command to list all existing user accounts on your Windows 10 PC. This step is optional but useful if you do not know or are not sure about the exact name of the user account you want to give administrative rights to. You can copy the name of the user account to be used in next step.
net user
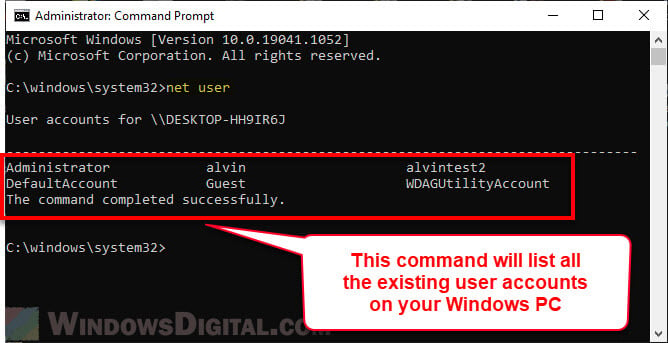
To give admin rights to a user account, use the following command. Note: Replace "UserAccount" with the actual name of the user account that you want to give admin rights to.
The following command will add the specified user account to the administrator group, thus, granting full administrator rights to the user account.
Net Localgroup Administrators UserAccount /add
For example:
Net Localgroup Administrators alvintest2 /add
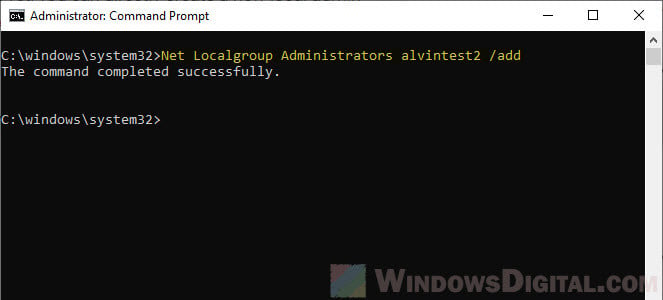
To remove an existing administrator account from the administrator group, in other words, changing it back to standard user account, use the following command. Replace "UserAccount" with the actual user account name that you want to delete from the admin group.
Net Localgroup Administrators UserAccount /Delete
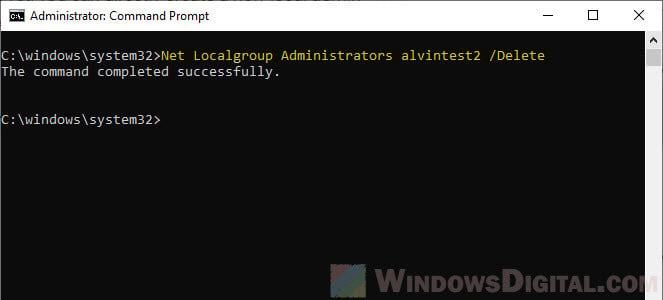
For example:
Net Localgroup Administrators alvintest2 /Delete
Description for sharing: Simple steps on how to quickly grant administrator permission or give admin rights to a user account in Windows 10 via Settings or CMD.
How to Provide Administrator Permission in Windows 10
Source: https://www.windowsdigitals.com/how-to-give-administrator-permission-rights-to-user-in-windows-10/
0 Response to "How to Provide Administrator Permission in Windows 10"
Post a Comment